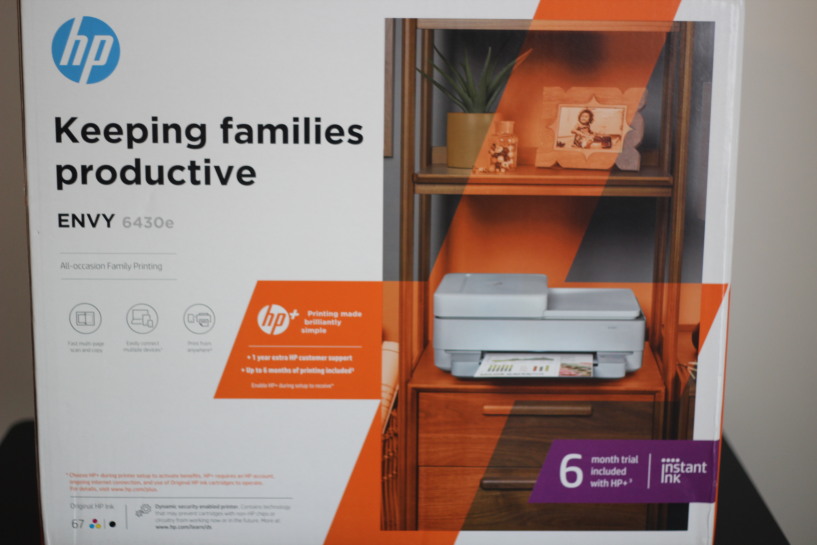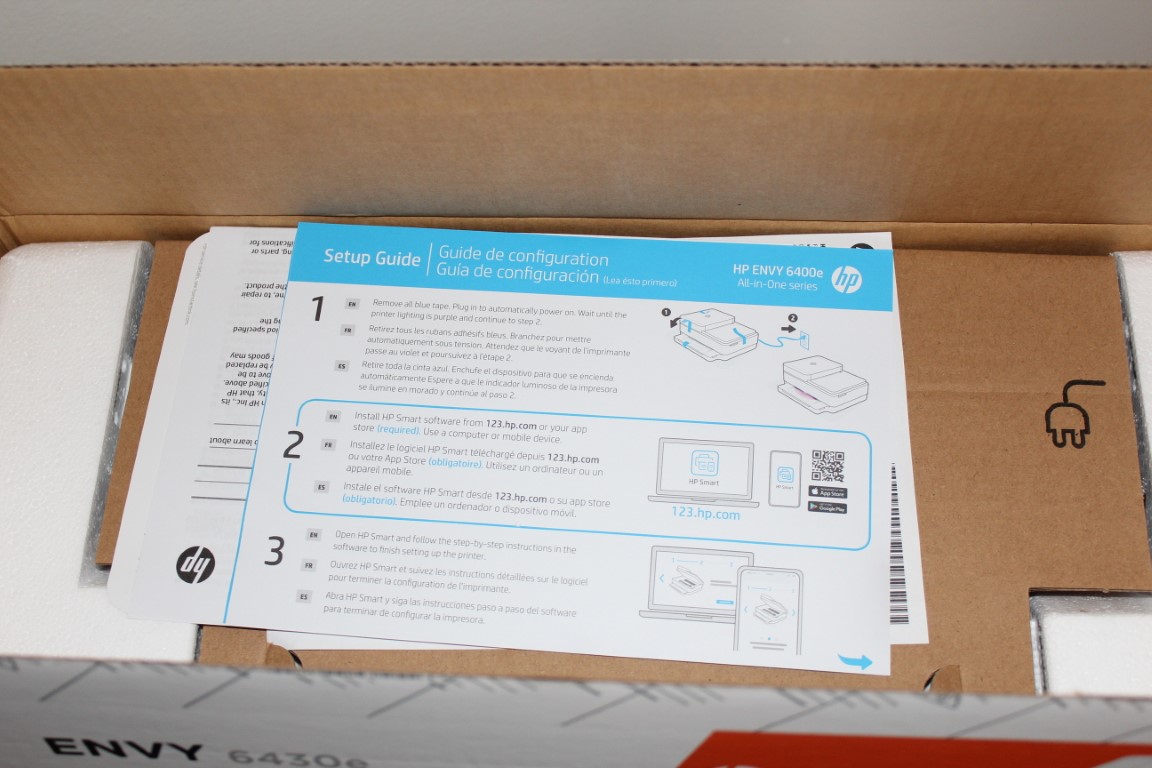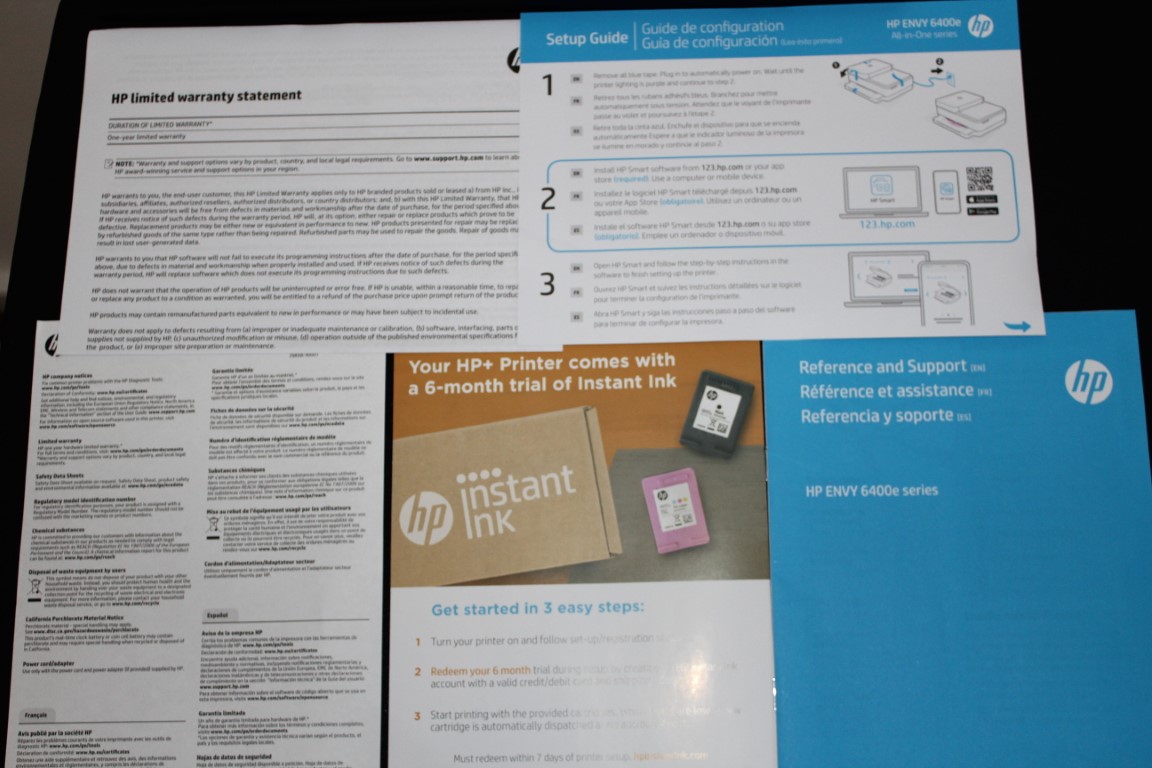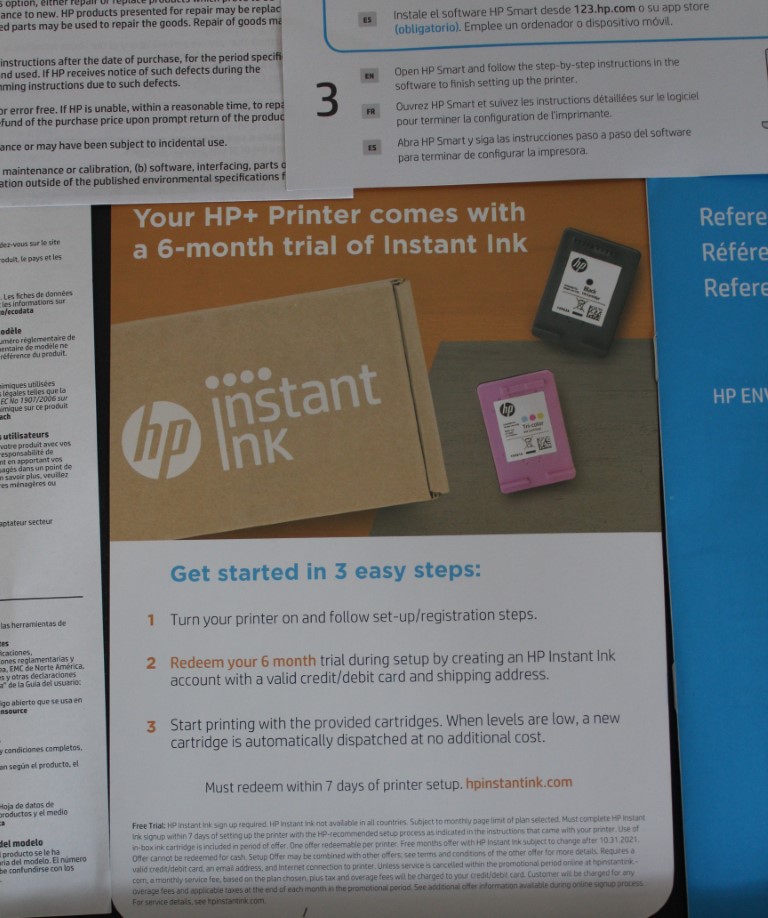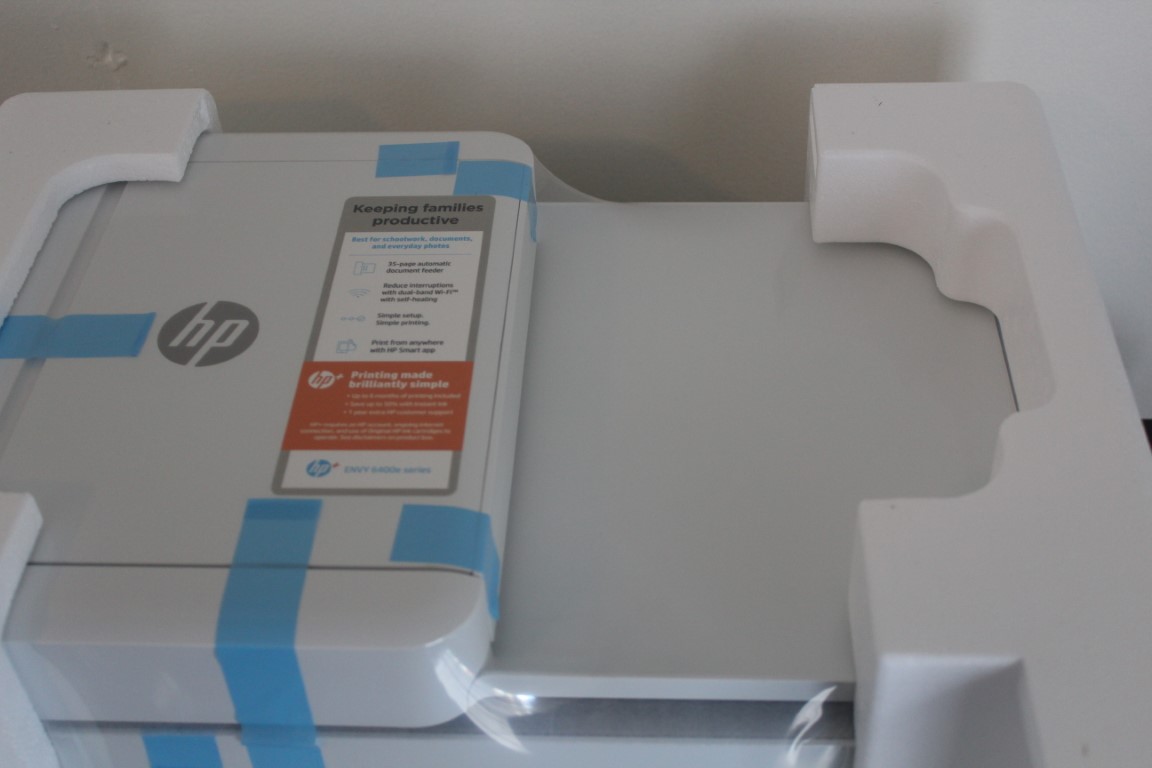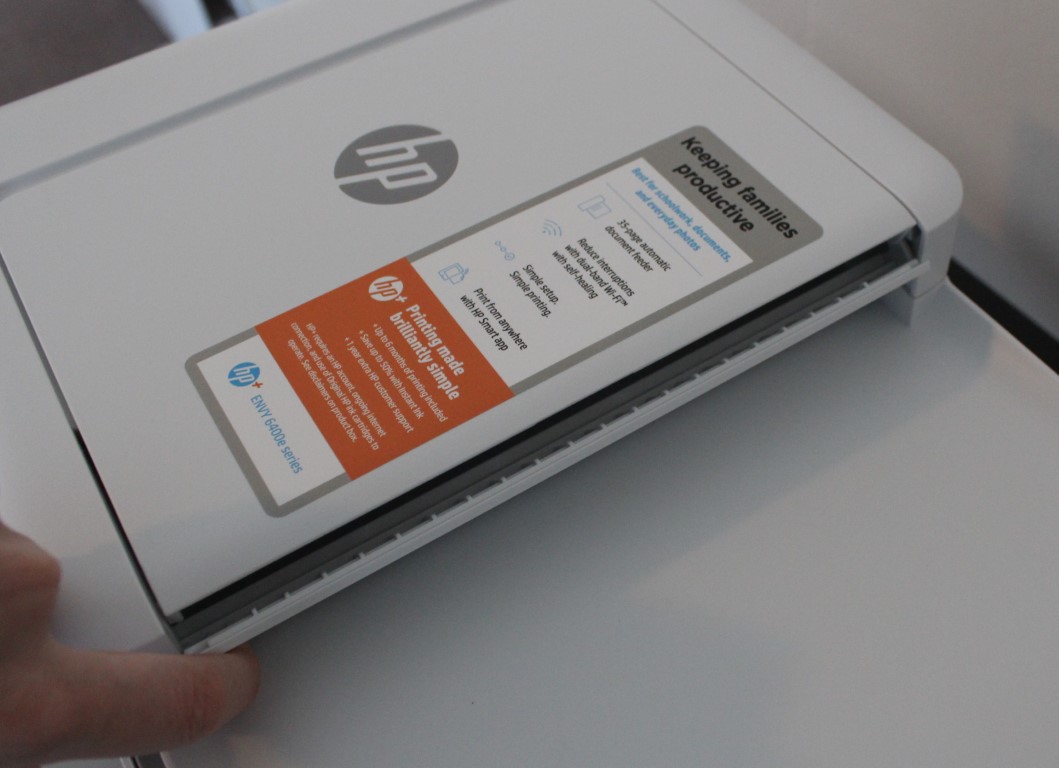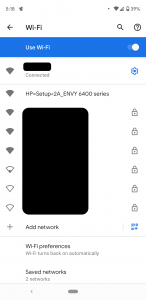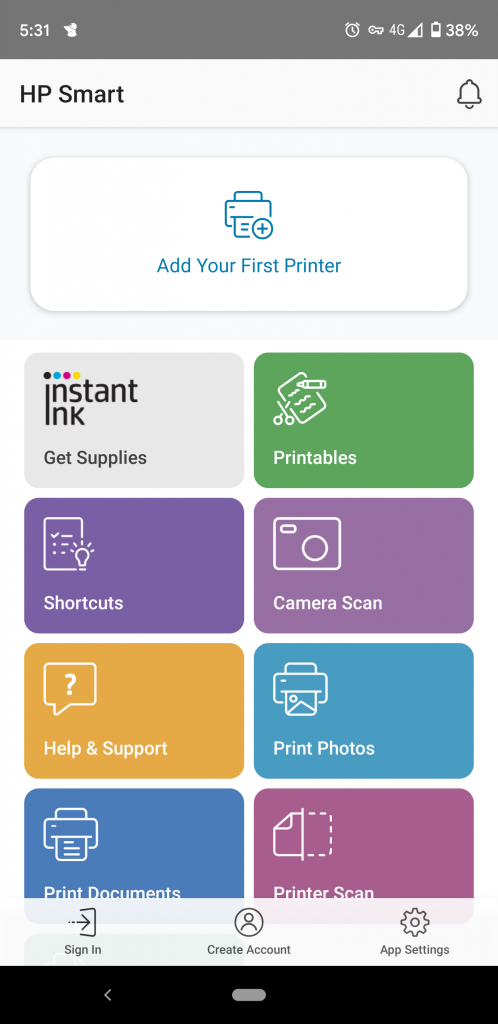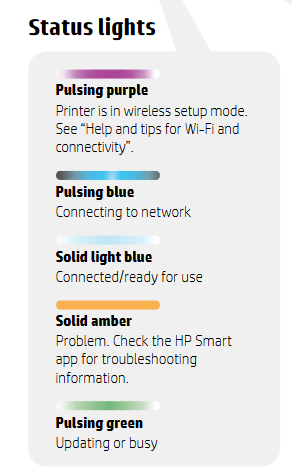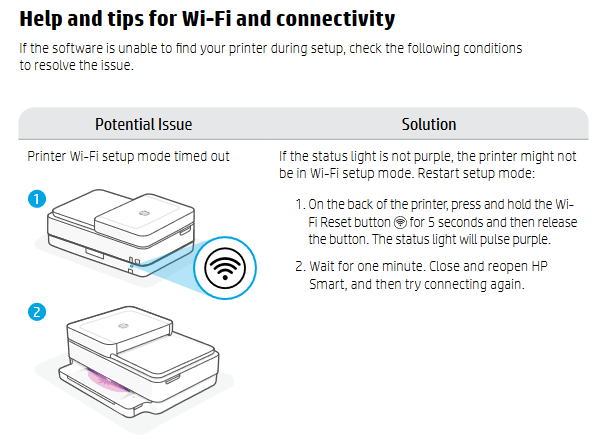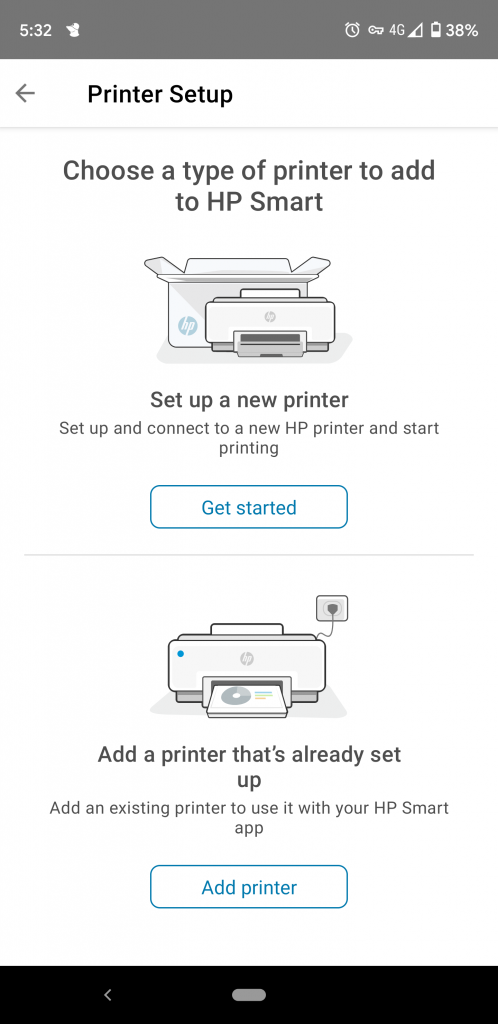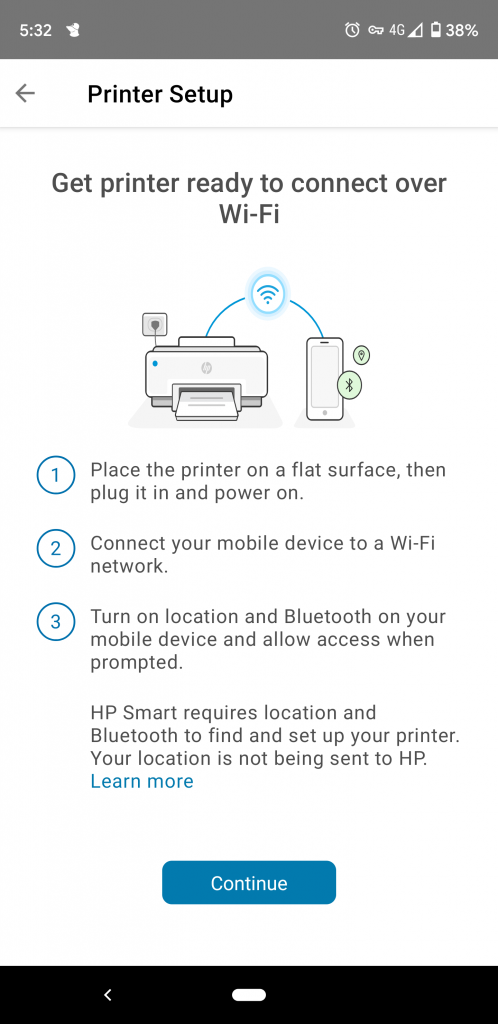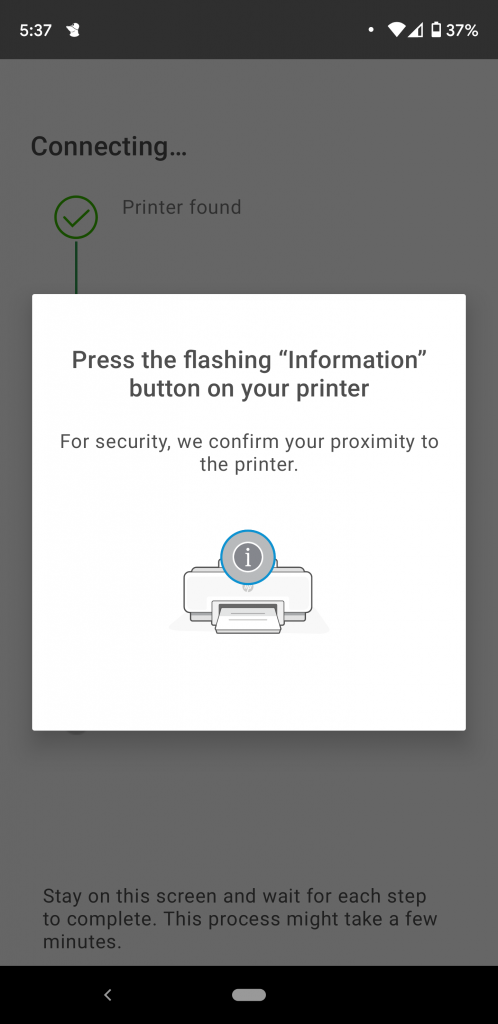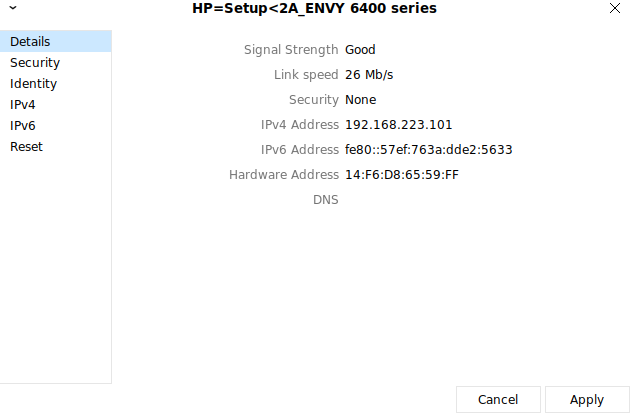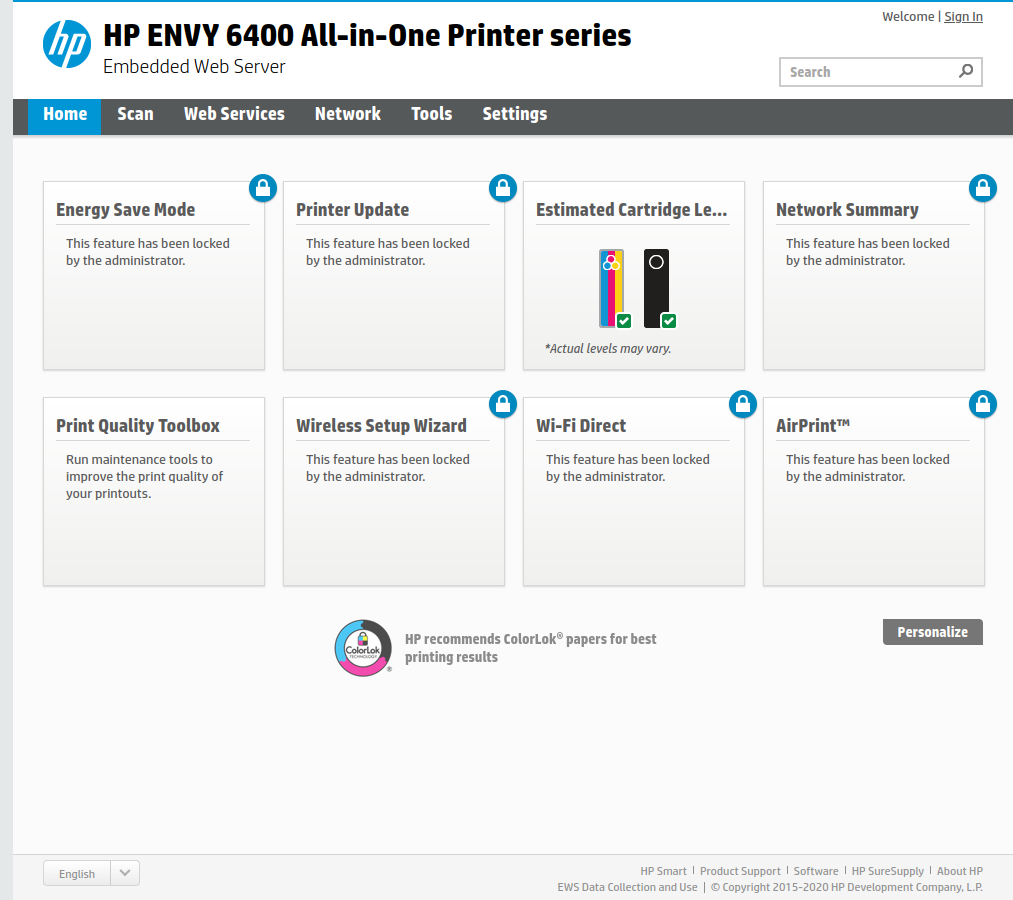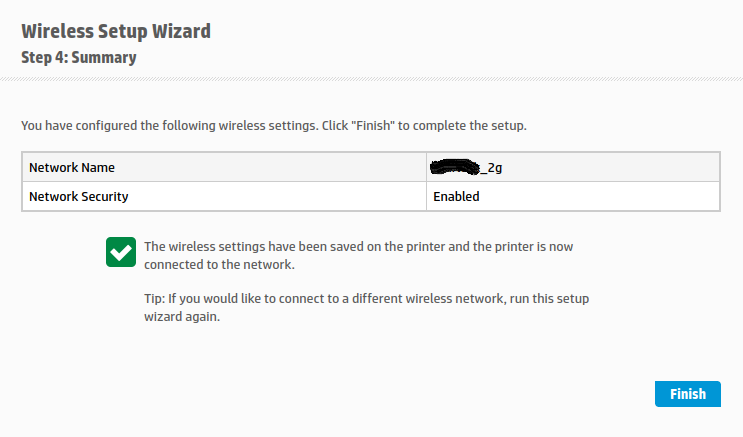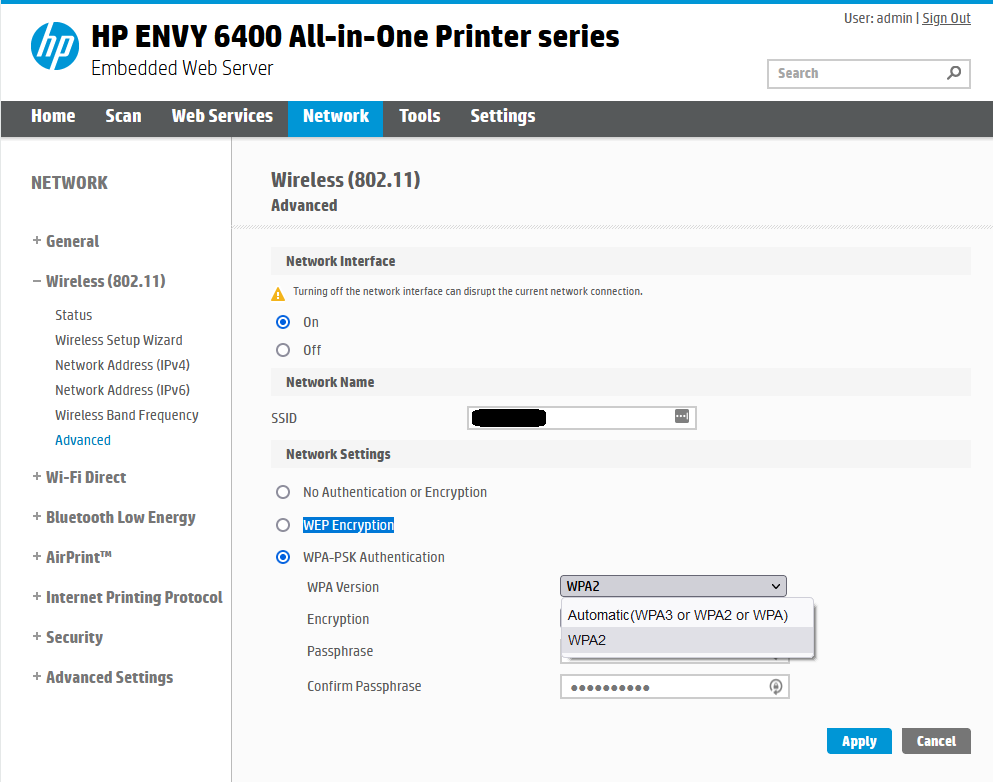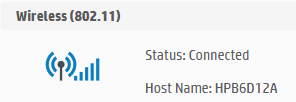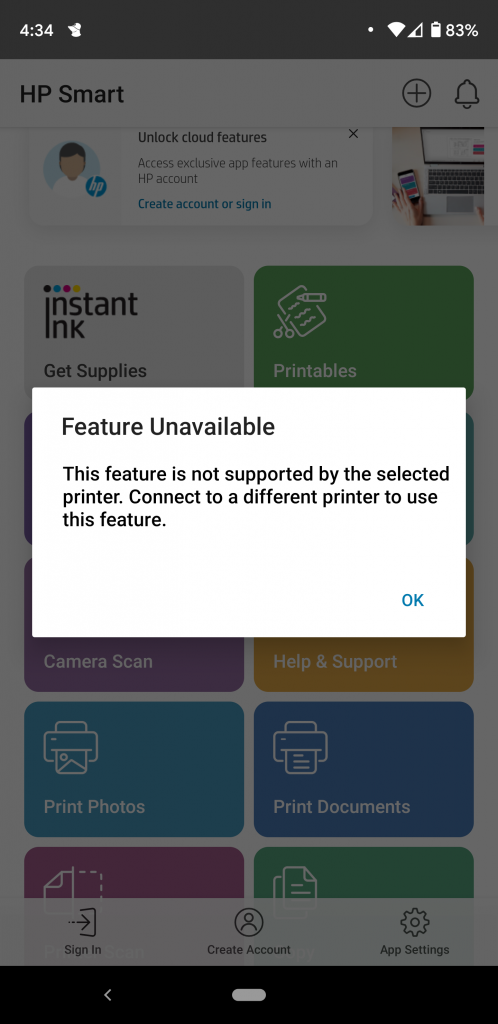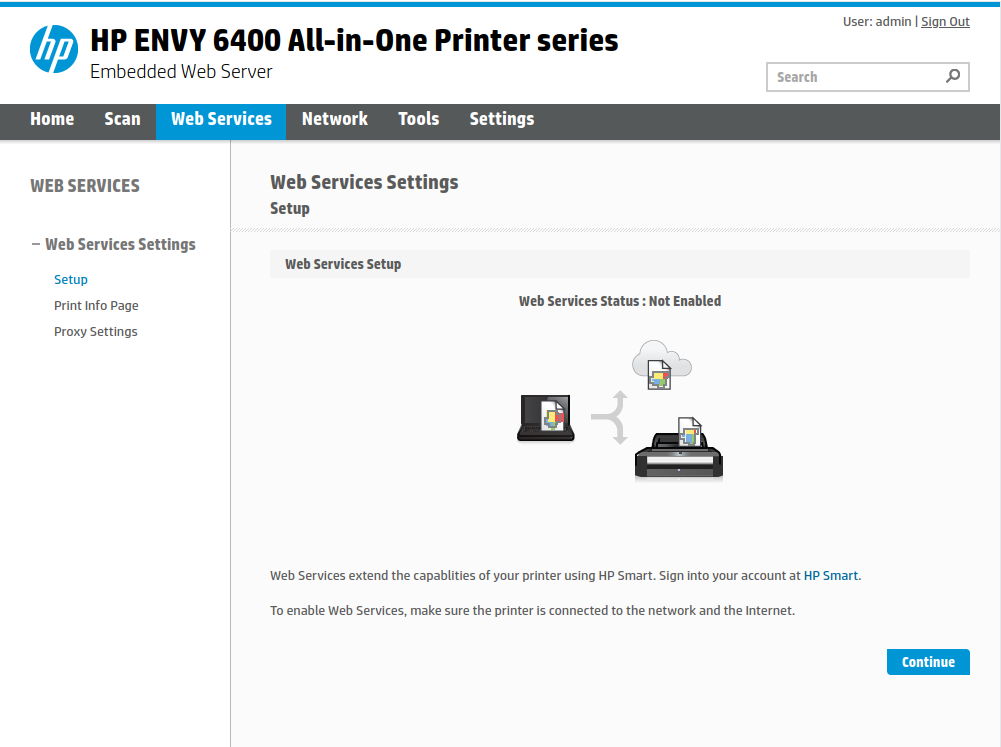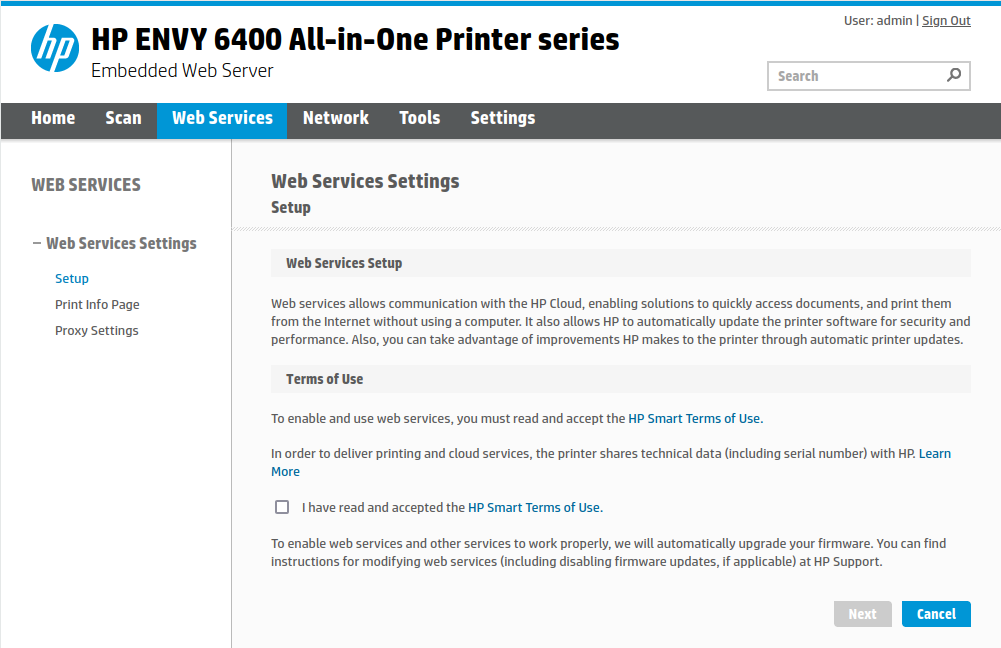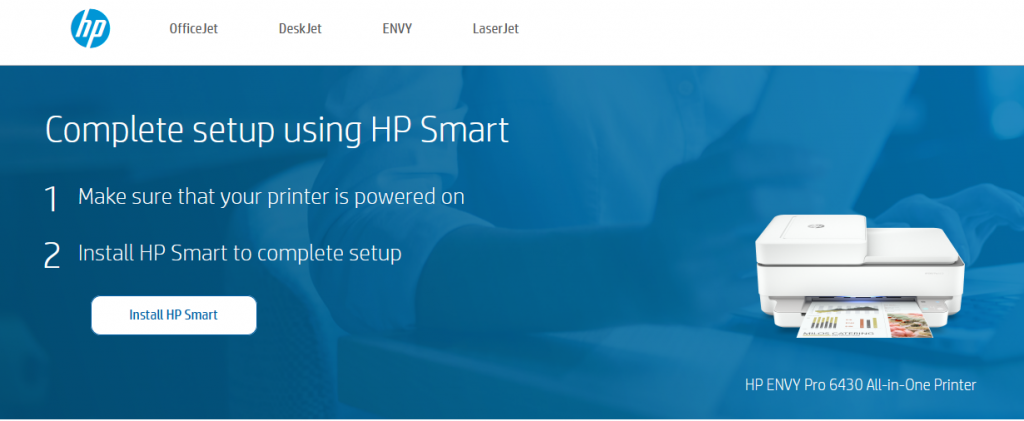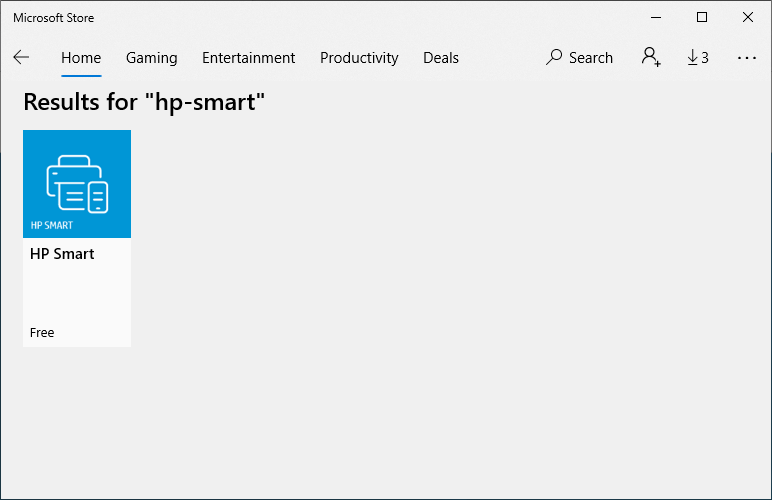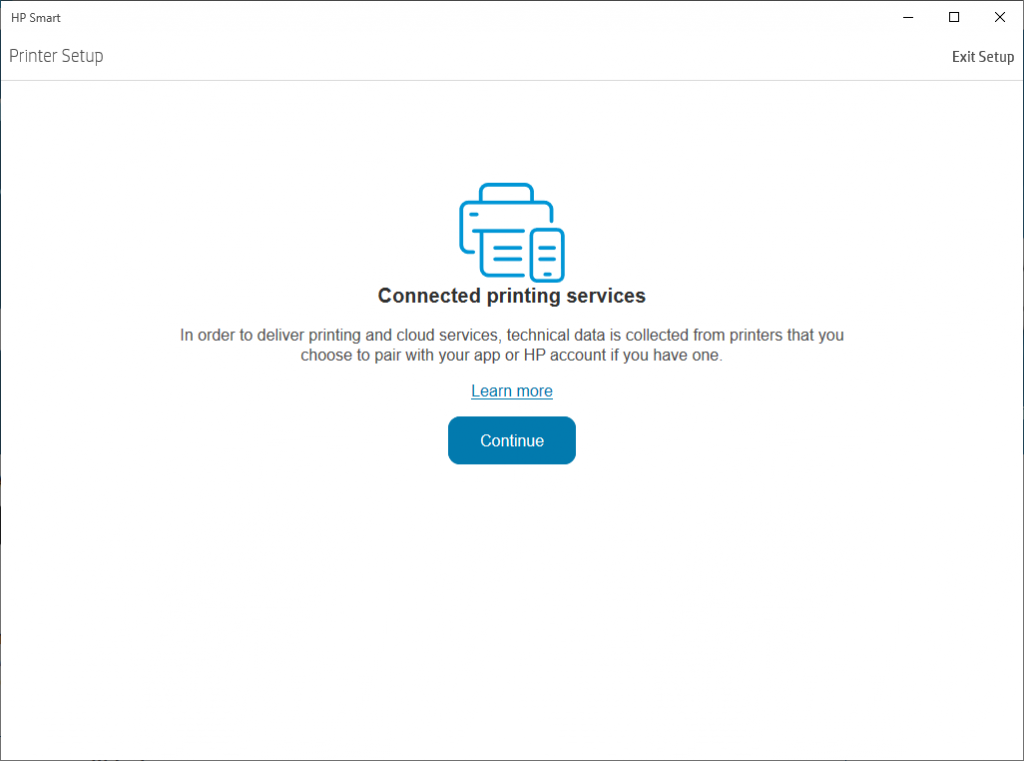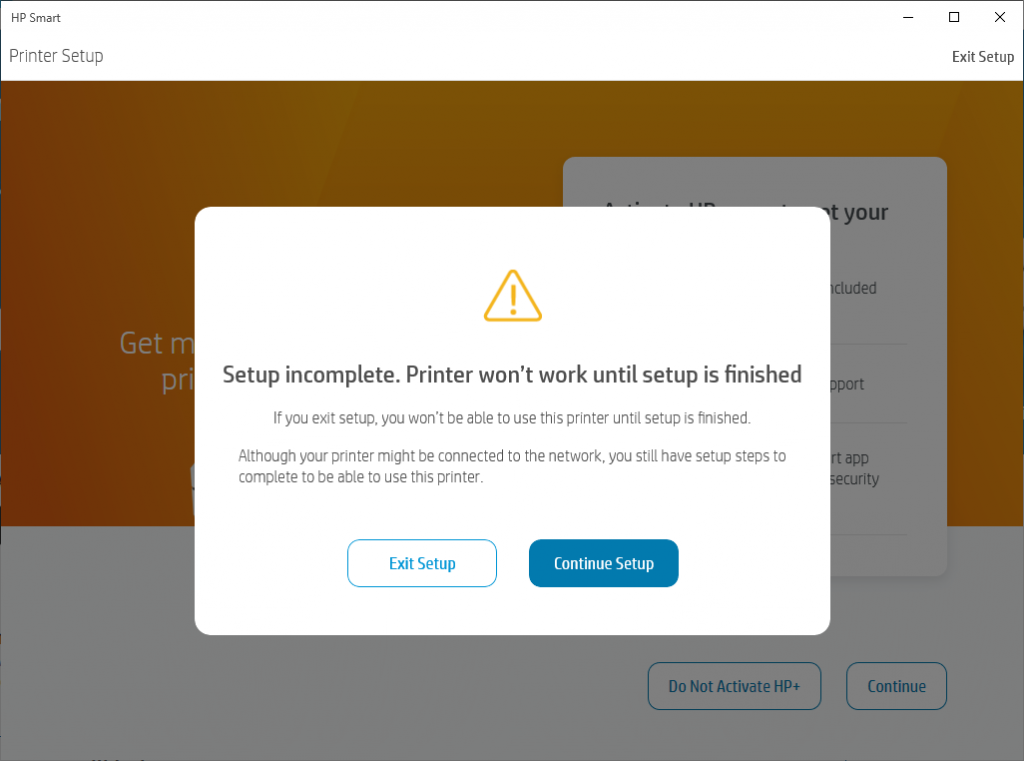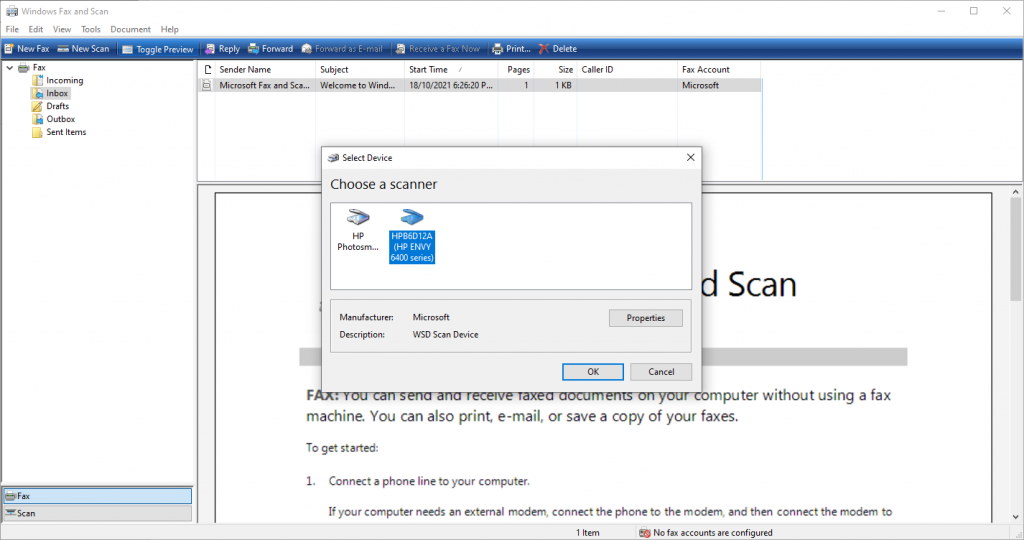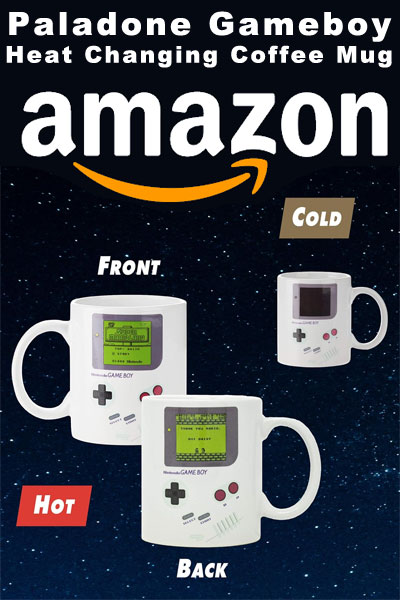HP ENVY 6430e Wireless Printer – Tested and tamed!
When you say the name Hewlett-Packard, most people instantly picture an iconic printer or multifunction in their minds eye.
HP have released many printers over the years as one of the pioneers and leaders of innovation in printing. It is easy to forget or overlook the contribution HP have made to printing (and all of IT) and this contribution should not be forgotten or overlooked.
HP Sent through one of their newest ENVY models to test out, which offer a fully wireless experience and mobile phone app integration for setup and printing, as well as scanning.
Introducing the HP ENVY 6430e
The specifications
| Category | |
| Product type | Inkjet printers |
| Family brand | ENVY |
| Usage | |
| Perfect For | Home |
| Usage | Home and home office |
| Features | |
| Functions | Print scan copy and photo |
| Printing Media Handling | |
| Finished output handling | Sheetfed |
| Envelope input capacity | Up to 10 envelopes |
| Output capacity | Up to 25 sheets |
| Maximum output capacity (sheets) | Up to 25 sheets |
| Paper handling input, standard | Up to 100 sheets input tray |
| Input capacity | Up to 100 sheets |
| Paper handling output, standard | 25-sheet output tray |
| Standard output capacity (envelopes) | Up to 5 envelopes |
| Maximum input capacity (sheets) | Up to 100 sheets |
| Maximum input capacity (cards) | Up to 40 cards |
| Maximum input capacity (10x15cm photos) | Up to 30 sheets |
| Maximum input capacity (photo paper) | Up to 30 sheets |
| Maximum input capacity (4×6 photo) | Up to 30 sheets |
| Standard input capacity (legal) | Up to 100 sheets |
| Standard input capacity (cards) | Up to 40 cards |
| Maximum output capacity (photo paper) | Up to 10 sheets |
| Maximum output capacity (envelopes) | Up to 5 envelopes |
| Scan Speed | |
| Scan speed (normal, letter) | Up to 2.8 ipm (200ppi, b&w); up to 2.8 ipm (200ppi, color) |
| Scan speed (normal, A4) | Up to 2.8 ipm (200ppi, b&w); up to 2.8 ipm (200ppi, color) |
| Cartridges and Printheads | |
| Technology | Ink |
| Number of print cartridges | 2 (1 each black, tri-color) |
| Ink types | Dye-based (color); Pigment-based (black) |
| Print heads | 2 (1 each black, tri-color) |
| Color(s) of printing supplies | Black; Cyan; Magenta; Yellow |
| Print head nozzles | 328 (black), 588 (color) |
| Replacement cartridges | HP 67 Black Original Ink Cartridge (~120 pages yield) 3YM56AN; HP 67XL Black High Yield Original Ink Cartridge (~240 pages yield) 3YM57AN; HP 67 Tri-Color Original Ink Cartridge (~100 pages yield) 3YM55AN; HP 67XL Tri-Color High-Yield Original Ink Cartridge (~200 pages yield) 3YM58AN |
| Print colors maximum | 4 |
| Battery and Power | |
| Power | Input voltage: 100 to 240 VAC (+/- 10%), 50/60 Hz, 0.7A. Input voltage: 200 to 240 VAC (+/- 10%), 50/60Hz (+/- 3Hz), 0.4A (China & India);. Not dual voltage, power supply varies by part number with # Option code identifier. |
| Power Consumption Description | 4.0 Watts (Ready) ; 1.70 Watts (Sleep); 0.15 Watts (Off) ; 0.15 Watts (Auto-off) |
| Power supply type | Built-in Universal Power Supply |
| Print Time | |
| First page out black (A4, ready) | As fast as 18 sec |
| First page out color (A4, ready) | As fast as 21 sec |
| Printer Specifications | |
| Multitasking supported | No |
| Duty cycle (monthly, letter) | Up to 1000 pages |
| Duty cycle note | Duty cycle is defined as the maximum number of pages per month of imaged output. This value provides a comparison of product robustness in relation to other HP Color InkJet devices |
| Envelope feeder | No |
| Recommended monthly page volume note | HP recommends that the number of printed pages per month be within the stated range for optimum device performance, based on factors including supplies replacement |
| Functions | Print, copy, scan, send mobile fax |
| Print languages | HP PCL 3 GUI |
| Paper trays, maximum | 1 |
| Duty cycle (monthly, A4) | Up to 1000 pages |
| Paper trays, standard | 1 |
| Recommended monthly page volume | 100 to 400 |
| Print technology | HP Thermal Inkjet |
| Duplex printing | Automatic (standard) |
| Automatic paper sensor | Yes |
| Print colours | Yes |
| Borderless printing | Yes (up to 8.5 x 11 in, 210 x 297 mm) |
| Vertical alignment accuracy | +/- 0.042 mm |
| Scanner Specifications | |
| Scan size (ADF), maximum | 215.9 x 297 mm |
| Scan file format | JPEG, TIFF, PDF, BMP, PNG |
| Color scanning | Yes |
| Auto document feeder capacity | Standard, 35 Sheets |
| Scanner type | Flatbed, ADF |
| Scan size, maximum | 216 x 297 mm |
| Levels of grayscale | 256 |
| Scan input modes | Mobile, HP Scan Software, HP Smart |
| Bit Depth | 24-bit |
| Twain version | Version 2.1 |
| Scan technology | CIS |
| Image scaling or enlargement range | 25% to 400% in 1% increments |
| Scanning options (ADF) | Single-Pass |
| Transparent materials adapter (supported) | No |
| Transparency adapter | No |
| Scan size, maximum | 8.5 x 11.7 in |
| Scan size (ADF), maximum | 8.5 x 11.7 in |
| Memory | |
| Memory slots | None |
| Memory | 256 MB DDR3 |
| Memory, maximum | 256 MB DDR3 |
| Dimensions | |
| Dimensions without stand (W x D x H) | 432.5 x 361.1 x 174 mm |
| Package dimensions (W x D x H) | 474 x 218 x 408 mm |
| Maximum dimensions (W x D x H) | 432.5 x 511.5 x 194 mm |
| Minimum dimensions (W x D x H) | 17.02 x 14.21 x 6.8 in |
| Package dimensions (W x D x H) | 18.66 x 8.58 x 16.06 in |
| Dimensions with trays up (W x D x H) | 432.5 x 361.1 x 132.1 mm |
| Weights | |
| Weight | 6.16 kg |
| Package weight | 7.55 kg |
| Package weight | 16.64 lb |
| Connectivity and Communications | |
| Connectivity, standard | 1 Hi-Speed USB 2.0; 1 Wi-Fi 802.11ac (dual band) |
| Network capabilities | Built-in Wi-Fi 802.11b/g/n |
| Wireless capability | Yes, built-in Wi-Fi 802.11b/g/n |
| Mobile printing capability | Apple AirPrint™; Chrome OS; HP Smart app; Mopria-certified |
| Fax Specifications | |
| Fax forwarding | Yes |
| Faxing | Yes, mobile fax (send only) |
| Telephone handset supported | No |
| Modem speed | No |
| System Components | |
| Control panel | Smart contextual user interface – Cap Sense Buttons: Monochrome & Colour Copy, Information, Cancel and Resume, Indicator lights: Wifi icon, number counter and Document feeder error |
| Processor | |
| Processor speed | 800 MHz |
| Scan Resolution | |
| Scan Resolution, Hardware | Up to 1200 x 1200 dpi |
| Enhanced scanning resolution | Up to 1200 dpi |
| Scan Resolution, Optical | Up to 1200 dpi |
| Scan resolution enhanced disclaimer | The maximum dpi at which you can scan is limited by available computer memory, disk space and other system factors. |
| Scan resolution enhanced disclaimer | Up to 1200 x 1200 dpi (Flatbed) The maximum dpi at which you can scan is limited by available computer memory, disk space and other system factors. |
| Box contents | |
| Cable included | No, please purchase (USB) cable separately |
| Fax Speed | |
| Fax transmission speed | 14.4 kbps |
| Supported Printing Media | |
| Media sizes supported | A4; A5; B5; DL; C6; A6 |
| Standard media sizes (duplex) | A4; A5; B5 |
| Media weight, supported | A4: 60 to 90 g/m²; HP envelopes: 75 to 90 g/m²; HP cards: up to 200 g/m²; HP 10 x 15 cm photo paper: up to 300 g/m² |
| Media types | Plain Paper; HP Photo Papers; HP Matte Brochure or Professional Paper; HP Matte Presentation Paper; HP Glossy Brochure or Professional Paper; Other Photo Inkjet Papers; Other Matte Inkjet Papers; Other Glossy Inkjet Papers; Plain Paper, Light/Recycled |
| Media sizes, custom | Simplex: 76.2 x 127 mm to 216 x 594 mm; Duplex: 76.2 x 127 mm to 216 x 594 mm |
| Media weight, recommended | 75 g/m² |
| Media sizes supported, key | 4 x 6 in; Letter |
| Media sizes supported, key | 10 x 15 cm; A4 |
| Media weight, supported | Letter: 16 to 24 lb; HP envelopes: 20 to 24 lb; HP cards: up to 53 lb; HP 4 x 6 inch photo paper: up to 80 lb |
| Standard media sizes (duplex, imperial) | Letter; Executive |
| Media sizes supported | Letter, 4 x 6 in, 5 x 7 in, 8 x 10 in, No. 10 envelopes |
| Media sizes, custom | Simplex: 3 x 5 to 8.5 x 14 in; Duplex: 3 x 5.5 to 8.5 x 12.2 in |
| Media weight, recommended | 20 lb |
| System Requirements | |
| Minimum System Requirements for Macintosh | macOS v10.14 Mojave, macOS v10.15 Catalina, macOS v11 Big Sur; 2 GB HD; Internet required |
| Minimum System Requirements | Windows 10, 7: 32-bit or 64-bit, 2 GB available hard disk space, Internet connection, Internet Explorer. |
| Software and Applications | |
| Mac compatible | Yes |
| Software included | HP Printer Software, available online |
| Supported Operating Systems | |
| Compatible Operating Systems | Windows 10, 7, macOS v10.14 Mojave, macOS v10.15 Catalina, macOS v11 Big Sur, Chrome OS |
| Compatible network operating systems | Windows 10, 7: 32-bit or 64-bit, 2 GB available hard disk space, Internet connection, Internet Explorer, macOS v10.14 Mojave, macOS v10.15 Catalina, macOS v11 Big Sur, 2 GB HD, Internet required, Chrome OS |
| Print Resolution | |
| Print quality black (best) | Up to 1200X 1200 rendered dpi (when Printing from a computer) |
| Print quality color (best) | Up to 4800 x 1200 optimized dpi color (when printing from a computer on selected HP photo papers and 1200 input dpi) |
| Rack and Power Specifications | |
| Typical electricity consumption (TEC) number | 0.31 kWh/Week |
| Number of users | 1-3 Users |
| Print Area | |
| Right margin (A4) | 3 mm |
| Top margin (A4) | 3 mm |
| Bottom margin (A4) | 3 mm |
| Left margin (A4) | 3 mm |
| Copier Specifications | |
| Copies, maximum | Up to 9 copies |
| Copy reduce / enlarge settings | Via HP Smart app |
| Copier settings | Color, mono |
| Colour copy capability | Yes |
| Compatibility | |
| Accessories | None |
| Orderable supplies | HP 67 Black Original Ink Cartridge 3YM56A; HP 67XL Black High Yield Original Ink Cartridge 3YM57A; HP 67 Tri-Color Original Ink Cartridge 3YM55A; HP 67XL Tri-Color High-Yield Original Ink Cartridge 3YM58A |
| Multimedia and Input Devices | |
| Fax phone TAM interface supported | No |
| Fax phone features | No |
| Advanced Features | |
| Fax smart software features | Option to add files from your phone file/photos, Camera scan or Printer scanner, Option to easily add cover page and save the cover page template, Access to Fax history to see all send faxes and drafts, Ability to edit and resent fax from History, Easily print fax confirmation |
| Product Names | |
| Sub-brand name | ENVY |
| Copy Speed | |
| Copy speed color (ISO) | Up to 4 cpm |
| Copy speed black (ISO) | Up to 8 cpm |
| Camera Specifications | |
| Video action printing supported | No |
| PictBridge supported | No |
| Product Description | |
| Product description disclaimer | This is an HP+ enabled printer. Choose HP+ at product setup to activate benefits. HP+ requires an HP account, ongoing connection to the internet, and exclusive use of Original HP Ink cartridges for the life of the printer. More at: http://www.hp.com/plus-
More at:http://www.hp.com/learn/ds |
| Print Speed | |
| Print speed colour (draft, A4) | Up to 17 ppm |
| Print speed color (ISO) | Up to 7 ppm |
| Print speed black (ISO) | Up to 10 ppm |
| Print speed black (draft, A4) | Up to 20 ppm |
There is quite a lot to absorb there, but what you need to know is that the maximum printing resolution is 4800 x 1200 but typically 1200DPI, and scanning resolution using the flatbed scanner will be 1200DPI. In simple terms, the specs are good and are more or less the standard you should expect from printers now days.
Unboxing and first impressions
The box itself has a vibrant and impressive display of the printer and basic features, and most importantly the main selling points:
“All-occasion Family Printing”
- Fast multi-page scan and copy
- Easily connect multiple devices
- Print from anywhere
HP always stack the paperwork and cable in a cardboard tray at the top of the box, that way the cable and all papers are separate from the main unit and don’t move or travel in transport.
The usual paperwork such as warranty and quick-start guide was included along with the AC power cable. Of course the one inclusion that is most noteworthy is the 6 month ink trial; provided you sign up for the HP ink service plan, HP will gift you 6 months of ink.
Two foam holders housed the printer itself, which was wrapped completely in plastic shrink-wrap. Beyond that, each part of the printer that moves or opens was tapped down with blue tape, each with an exposed tab for the purchaser to grip and pull.
This is something that HP has done with all of their products – at least so far as this reviewer can recall, and really is something that heightens the confidence in the product.
Inside the ENVY 6430e we can appreciate the care in the packing process, where the cardboard inserts protect the internal mechanisms and demonstrate that this is a fresh and unused printer.
Once the ENVY 6430e is out of the box and freely standing, we can see the simplistic yet beauty in its design. Taking a moment to consider the previous models over the years, the old ‘grey’ models and the different shapes, it is pretty clear that the ENVY 6430e is actually a good-looking machine.
Incorporating a slimline ADF and collapsible tray and document output catch, it really is something that you can have sitting on the desk or off to the side that doesn’t especially draw the eye or give the viewer cause to question if it ‘belongs’ there.
There is a bit of the old-school look from some earlier models, coupled with a post-modern chic’ that is both understated and just might be timeless in its design.
The ink cartridges are straight forward chip to chip-reader with a latching insert, following the common design of most printers. Inserting the cartridges is easy enough although the first time felt a little awkward, but they can only be inserted correctly, so there is no danger of incorrect insertion. Simply lifting the access panel whilst the printer is on, will cause the ink caddy to travel to the middle and allow for the cartridges to be inserted or removed.
With the machine turned on, there is a large LED on the front that is visually stunning and provides an low level backlight down on the output tray. This LED actually displays the printer status, changing the colour to reflect Ready, warning, error and other relevant states.
Setting up the ENVY 6430e
Using the HP Smart App
HP have in the past, released many smart phone apps for iOS and Android that have provided various printing features. Now with so many, it can be somewhat confusing, especially if you are still using one of the older applications with a current printer.
The application needed to be used to install and use the printer is called “HP Smart” which is available from iTunes app store and Android play store. Installing the app is of course as simple as any other application.
The quick-start guide designates the colours of the printer’s LED and its status. Prior to setup the light is pulsing in purple, this means that the printer is not joined to or associated with any wireless network, it also means that it is ready to accept instructions from the HP Smart application.
The quick-start guide also has a two-step process to reset the wireless pairing settings back to default in order to setup the printer again, which was absolutely necessary, because unfortunately the setup failed.
HP Smart installed and as part of that installation it immediately found the ENVY 6430e and stepping through the setup, it attempted to join the printer to the home wireless network, but immediately failed and left the printer in limbo.
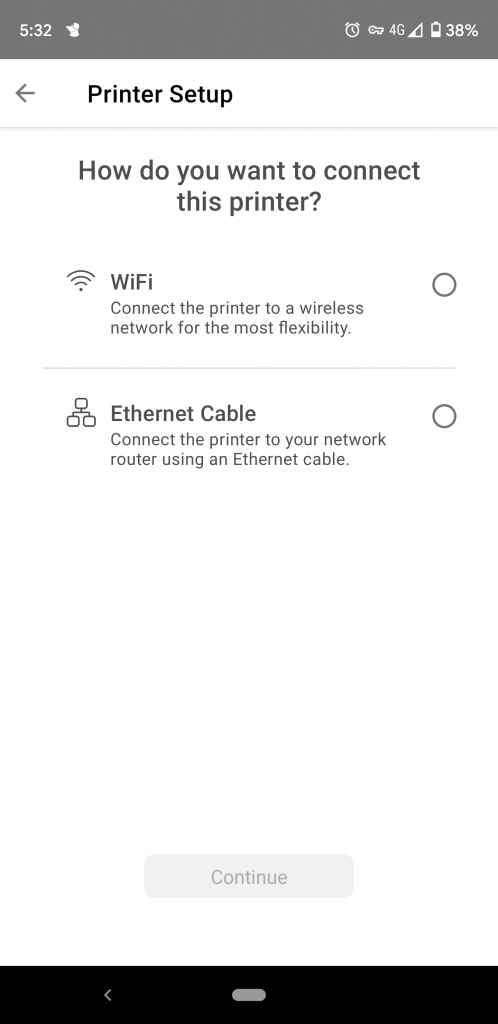
Select WiFi. Perhaps we should deduct some points for confusing the users who are now looking for the Ethernet option that does not exist? That really is not fair to do that to people!
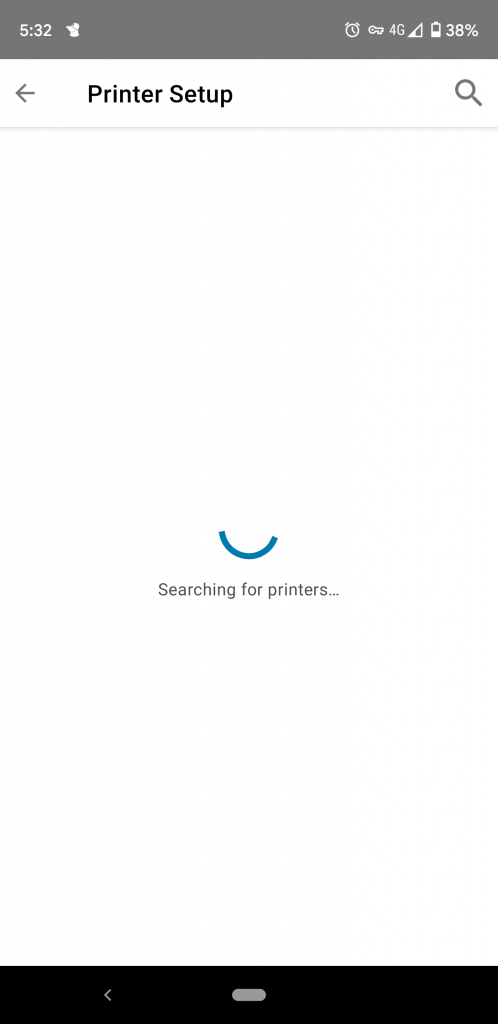
The search time was about right. The circle spins fast so you know it is working hard trying to find the printer!
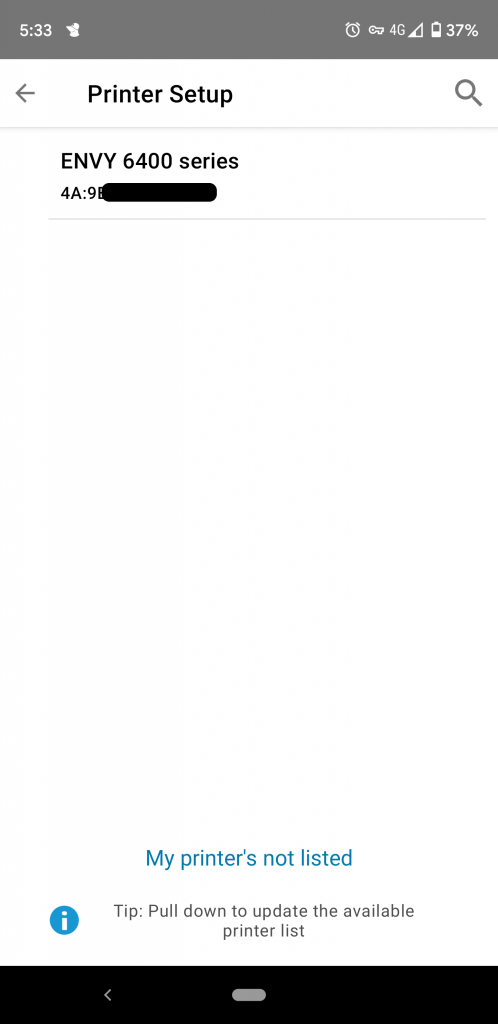
The printer is found, along with the hardware MAC address, that way the average person can easily identify the correct printer has been found by the unique (and obscure) hardware address as belonging to the new printer they purchased by identifying the same unique address from the advanced web interface or their routers ARP table after they have successfully joined it to their network, before joining to their network. No worries!
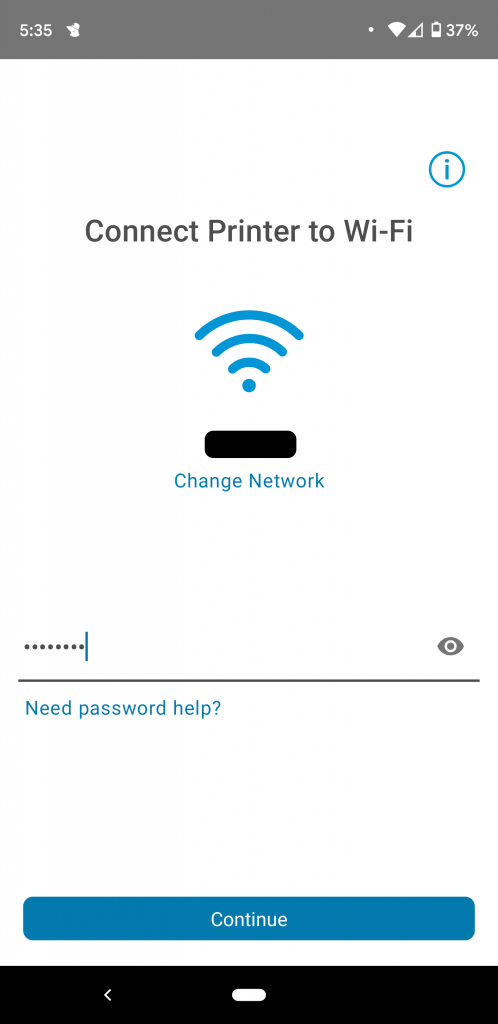
The password for the WiFi network is needed. You can check the password was entered correctly with the eye icon to the right. The network name was blacked out for privacy reasons.
Of course, the network was detected and there was no technical reason that it should have failed. So, a reset was done and a second and third attempt made with the same outcome.
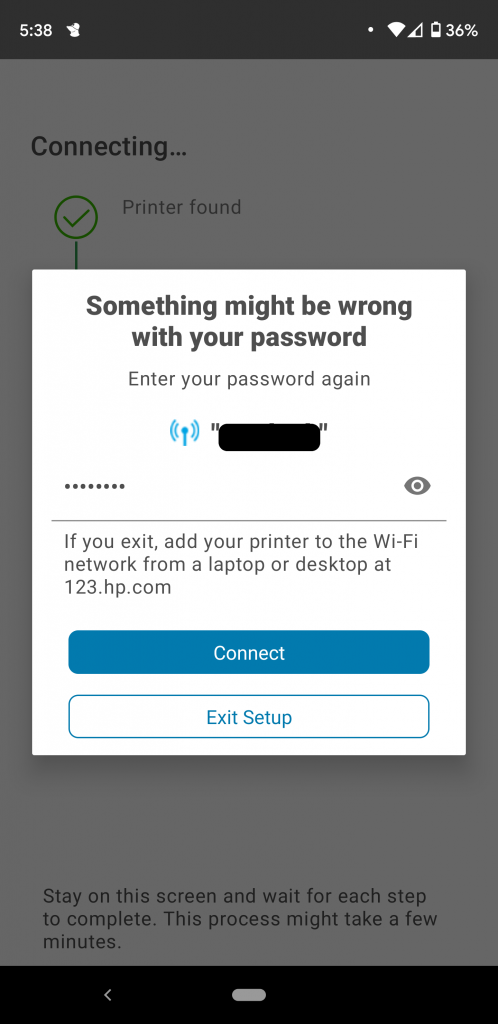
The printer failed to join the network. It does not like the password, but the password was correct. The website 123.hp.com is of no help; you cant manually add your printer to a network it is not joined to. Another misleading suggestion by HP Smart app.
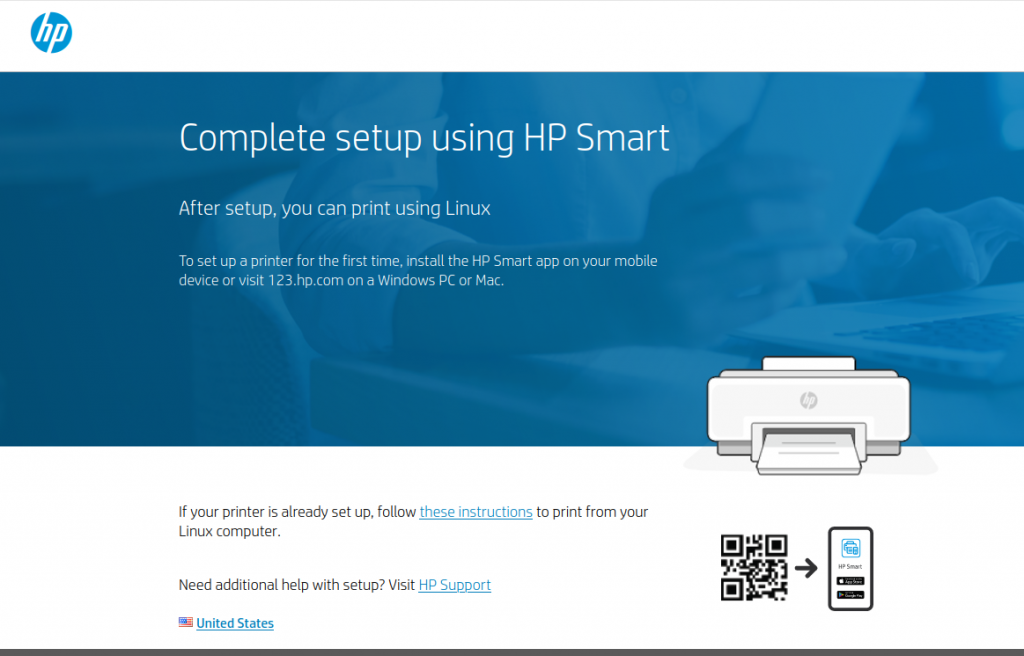
The troubleshooting recommendation is 123.hp.com. This is it. It may vary depending on device/OS and browser used to access it. It cannot help you in this situation.
After several attempts and even trying resetting and pairing the phones WiFi to the printer, and disconnecting from the WiFi networks altogether, there was still no joy, the app continued to find the printer after resetting the WiFi and placing the printer in setup mode, yet the printer refused to join the network.
At this point, it should be noted that the average consumer would likely pack the printer back up in the box and return it to the place of purchase for a full and complete refund; after all a printer that does not work as advertised is nothing but a paperweight.
The QR code on the front of the printer takes the consumer to a standard support page, but not many people will be willing to speak to a robot or chat to a service agent on this issue. So, what is going on here? Why would this printer fail to connect?
The WiFi access point is a 5GHz Wireless N, which of course is listed as one of the compatible networks, and true enough as the network was available and visible to the HP Smart app and thus the printer. In order to provide a reasonable assessment of the printer, there was a need to step beyond the scope of HP’s ‘simple’ setup and just get the printer working.
Forgetting the HP Smart app, and setting up the printer manually
In order to set this printer up, it had to be reset back to setup mode again. The ENVY 6430e actually activates an internal hotspot with an obvious SSID (network name) of the printer itself.
Joining the computer wirelessly to this network, we receive a Class C private IP via DHCP, and the gateway itself is the printer. We are now able to connect to the HP setup web interface of the ENVY 6430e. Of course, the username is likely admin, but what about the password?
Luckily, a prompt on the login page indicating a PIN as being the password and its location is on a sticker inside the printer. Sure enough, this allowed access to the administrative functions, namely the network configuration.
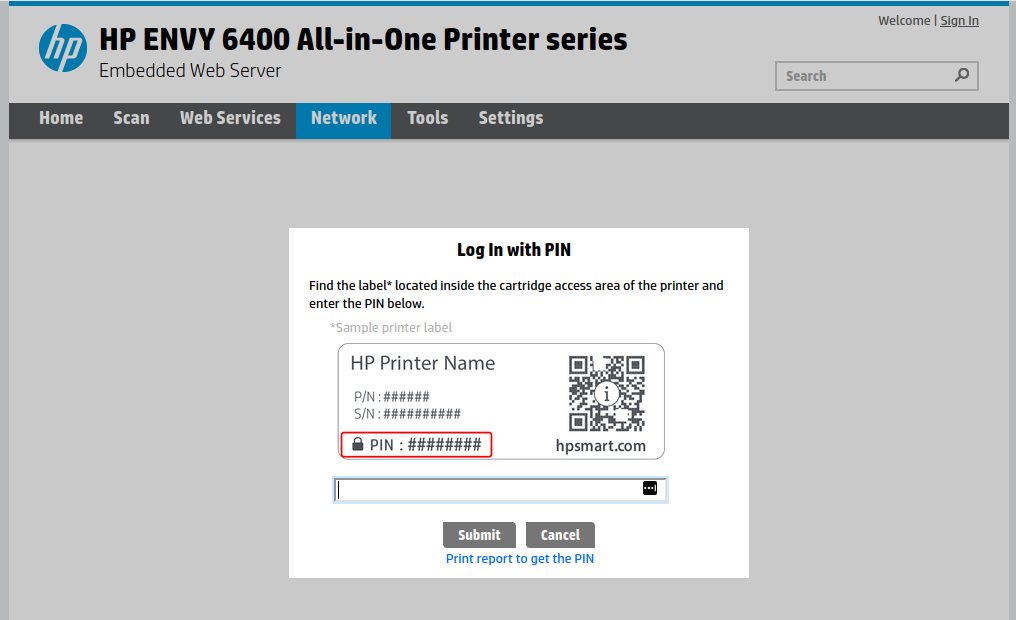
The pin is located inside the printer on the sticker as shown. This is the administrator password for the web interface. It should be changed for security reasons in any case.
The wireless network setup again identified the wireless networks in the area, including the 5GHz SSID of the network that was tried earlier. Again, upon attempting to connect, it simply failed. This was quite perplexing, but very illuminating at the same time. A compliant network, complaint password and no issue with any other device ever. The only conclusion to be drawn at this stage, was that the printer could not join a 5GHz network.
Sure enough, upon attempting to connect to the 2.4GHz network on the same device, the connection was immediate and the printer received a DHCP assigned IP as expected. The printer was otherwise right to go, of course a few desirable tweaks to the printer were made – “because we can.”
This is a new release, so perhaps there may be a firmware update to address this issue? Unfortunately, no firmware update was available, but it was well worth a try.
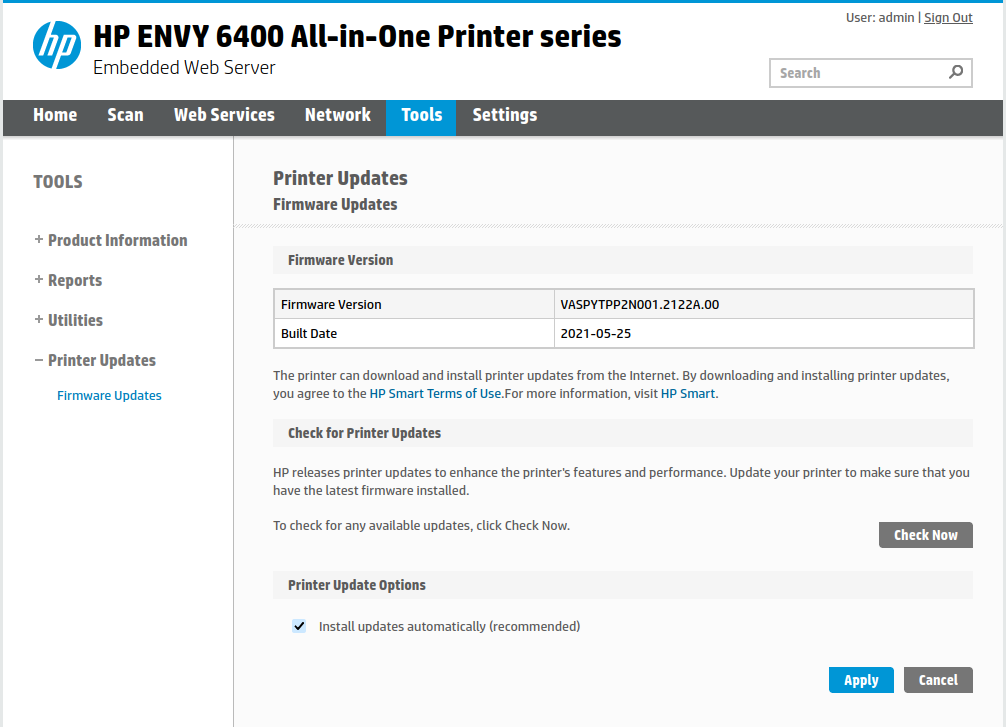
With the printer on the network, it can check the for firmware updates and maybe the problem is fixed (not withstanding the inability to initially connect). Firmware is already the latest and is set to check and update automatically.
This does not bode well.
Well you’re a smart reviewer, what could be the problem?
Sheesh! Talk about expectations!
But, since you insist, what does an experienced network engineer make out of this situation? Let’s review what we know so far:
- The specifications clearly support Wireless 6, 802.11ac, which is backwards compatible.
- The wireless network is clearly detected by the printers WiFi NIC since it is shown as an available network in both the HP Smart app and the web interface.
- The wireless NIC appears to be working because it is A) new and B) connects to 2.4GHz networks without issue.
Given this information, it wouldn’t be fair to say that the printer can’t connect to a 5GHz network, but it does look like something prevents it. But what?
The answer is on the advanced tab of the wireless settings in the web interface, where the security type can be specified for the security type for WPA version which by default is Automatic mode supporting WPA3, WPA2 and WPA.
This network is using WPA2, which admittedly has kind of been hacked and consequently will be replaced when ‘I’m damn well good and ready, dammit’, but of course is also supported by the printer.
Interestingly WPA is still supported, but not present in the drop-down list as a single option. That could be an oversight, after-all the web interface can have any word appear in a drop-down list, but what is actually happening when you select these options?
What typically happens in automatic mode, is WPA3 is preferred and will be attempted first, then failing WPA2 then WPA1 should be attempted in that order. An educated guess would be that after the failure of WPA3, the printer does not successfully attempt a WPA authentication and bombs out.
So, to confirm this guess, we select WPA2 from the drop-down list and key in the password again and hit save. After a few minutes of a warning LED flashing the device eventually connected to the 5GHz network. Viola!
At this point, it is now reasonable to say that there may be many consumers who buy this printer who will be seemingly inexplicably unable join their printer to WAP’s purchased only a few years ago or that are using WPA2 or WPA1 security. It’s the firmware.
Quality and Print performance
From the web interface a test print was conducted and if the print was any faster, it would have caught fire! If you are in a hurry for a document, this is one serious contender. But it isn’t about how fast, it’s about the quality right?
The quality of the test print was great, of course very little colour was involved. Colour prints however do take a bit longer depending on the amount of ink needed, so colour appearing in text should be fast, where as an A4 graphic will take a bit of time.
In the simplest of terms, the printing speed and the quality is on par with most printers and should meet most expectations.
Printing and Scanning from the HP Smart app
The advertised benefit of the ENVY 6430e is that you can print from anywhere, which means that you can print from your phone or tablet. The idea is that you don’t even need a computer to print or scan and email a document to your contacts.
Using the HP Smart app, an attempt was made to scan a document, unfortunately this feature is simply not supported in the app.
In fact, most features require a HP account to be created and logged in in order to use the HP Smart app with the printer, and yes there is telemetry data involved with that feature. This is contrast to the HP ePrint app which did not require a HP account for its use.
When attempting to print using HP ePrint using a PNG of the Impulse Gamer logo from the website, it was not able to be printed because it was smaller than 150x150px.
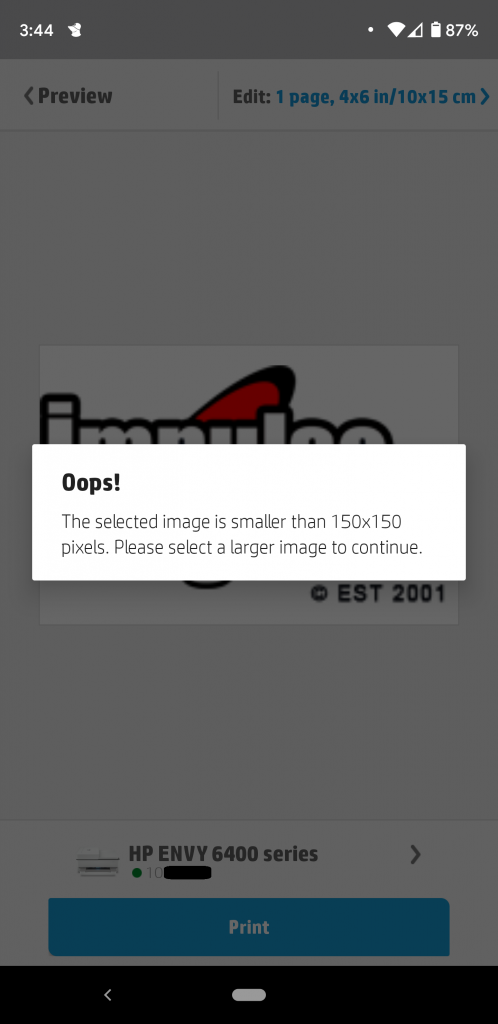
Attempting to browse your phone for a small photo saved from a website, you will find the apps attempt to do a photo print which is rejected immediately. Notice the card stock is pre-set on the top right? The software assumes a photo is being printed on photo paper only.
Websites can be printed but only when browsed through the application, unless the browser app has printer integration. This basically means that the document needs to be a photograph in the standard photo sizes, or a typical Word or PDF format for the HP ePrint to work and of course limited functionality should also be expected from the HP Smart app. In short, print from your computer, it is just easier.
It should be noted, that you can enable Web Printing Services via the web interface, however doing so registers the device and serial number with HP as having been activated; which at this stage was not done for testing purely because registration should be done at the same time as registering for the 6 months ink promotion – and that it should be done via the HP Smart app, so that the correct functionality and benefit can be derived.
So, enabling this function may yet allow the HP Smart app to scan. Still, is it reasonable to need to register and go an extra step to simply use one of the most inherent features of the device? This reviewer says no.
Setup, Printing and Scanning on Windows 10
Unlike previous generation of printers, the ENVY 6430e is not immediately plug and play on Windows 10. In fact, no driver will become magically available; Instead, the driver is installed only through the HP Smart app for Windows.
Installation of the HP Smart app is a simple matter of navigating to the HP website and following the download link which will take you to the App store, or you can search through the App store for the HP Smart app and click install.
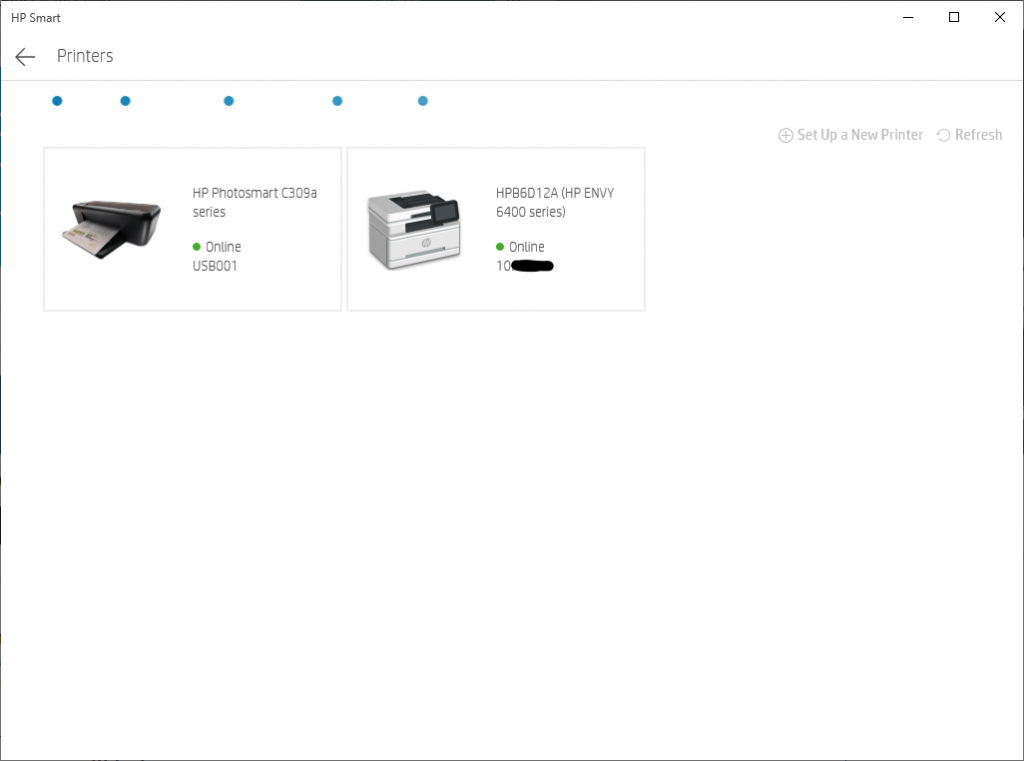
Clicking on Add printer from the HP Smart app will present a screen that shows your existing printers and of course the new ENVY printer
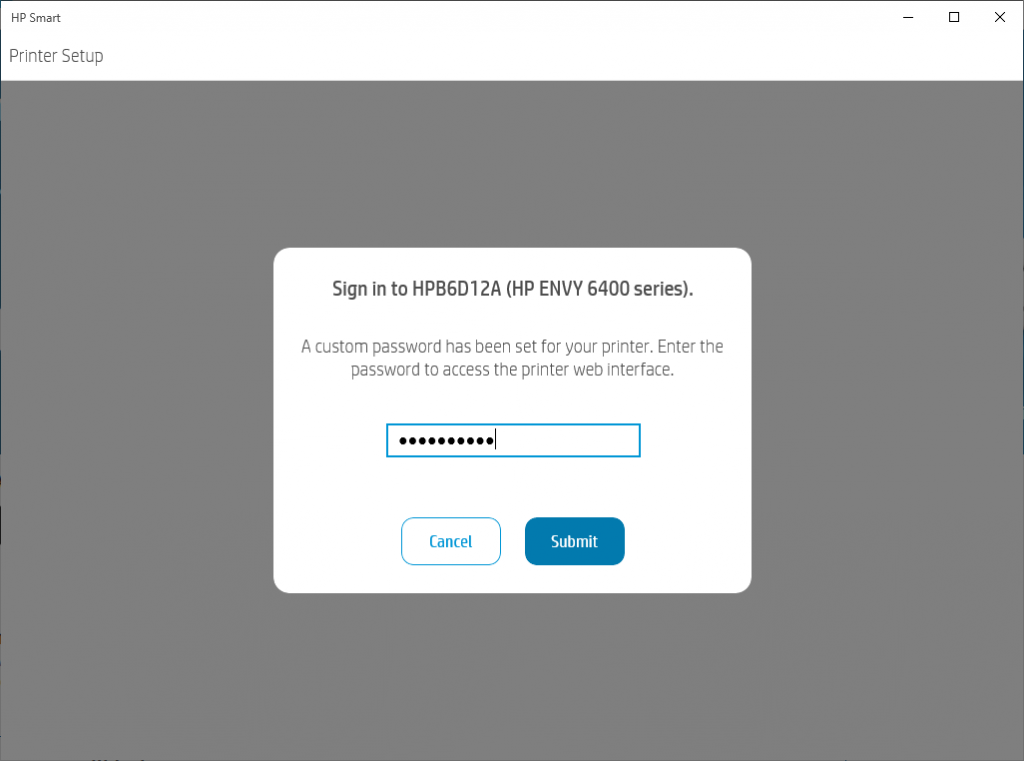
The default password was changed previously, if this is the case a password prompt will be presented.
The HP Smart app is the same in Windows as the mobile app, and likewise the setup steps are for the most part, identical. In this scenario you would have completed the setup of the printer with a mobile phone, then be wanting to install the printer to your Windows 10 device.
As previously noted, the full functionality is only obtained with an HP+ account that is signed in and linked to the application. However, there is a way to bypass this and still be able to successfully print and scan.
Remember, account registration is required at the time of first activation to access the ink promotion as well. By declining the account registration and clicking “Do Not Activate HP+” and then exiting the setup, a series of prompts will be shown:
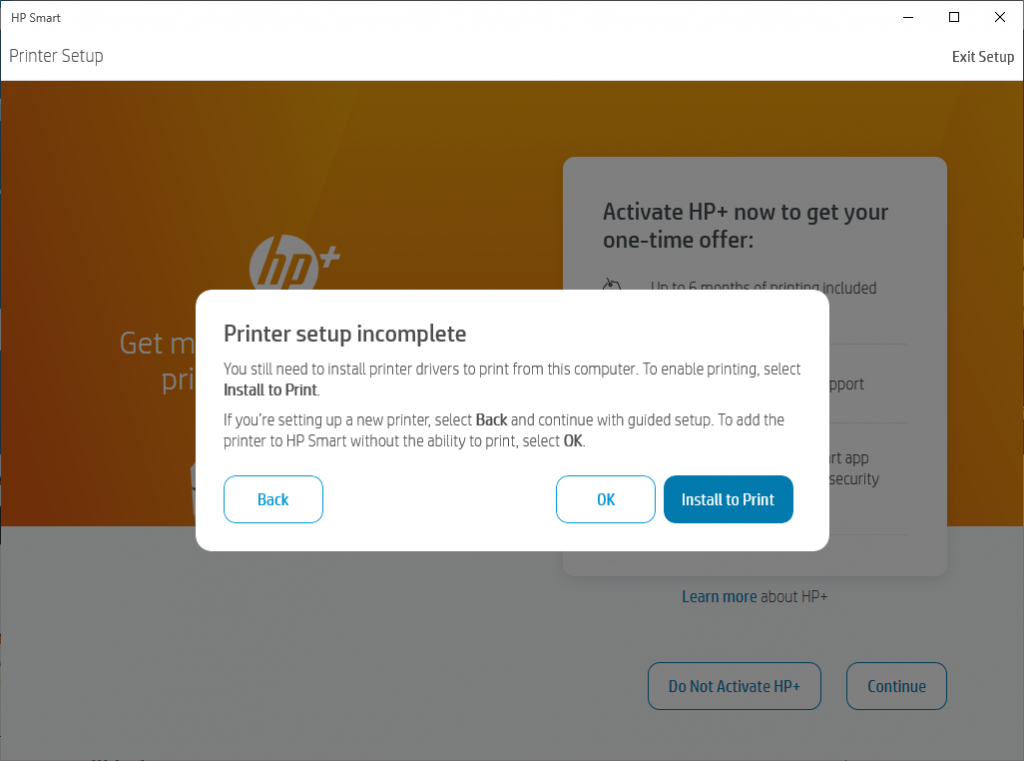
The next prompt will give you a secret option, to install the driver anyway. Click on “Install to Print”
Selecting “Exit Setup” leads to an option to “Install to Print”, which installs the driver into the Windows 10 driver store. The printer can then be manually added from the Windows Printers and Scanners settings options and the HP Smart App provides a 3-step instruction guide to do so.
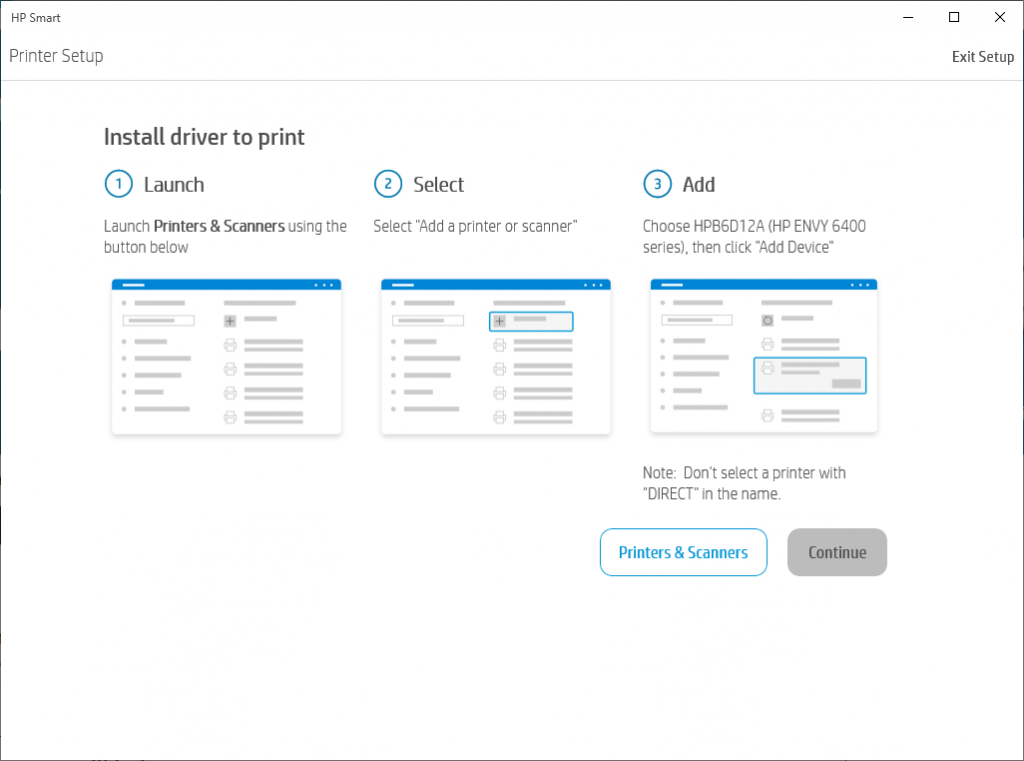
Following these instructions will allow the printer to be installed by the traditional method in Windows 10.
Now that the printer is installed, you can now print from the Windows machine from any application. Scanning over WiFi typically requires application support, but in this case the driver takes care of scanning as well, presenting a native scanning option to Windows Fax and Scan.
Bypassing the setup in this way is not something that would be apparent to most users, it is not something that the HP Smart app overtly presents as an option. Finishing the setup would ultimately add the printer to Windows automatically but also create a link from your printer to the online account.
Quality of scanned printed document
The sample of impulsegamer.com that was printed, was scanned and saved as a <PDF. >
Rather than comment, it is up to the viewer to decide on the quality for themselves.
Business use and Privacy & Working from home
This printer is designed for the end user & home consumer in mind, and with the goal of making their printing experience easier by providing the ink service and ease of setup.
The requirement to associate this printer with a HP+ account is something that should be carefully considered and weighed against privacy and security compliance that may be legislatively imposed on a business and their employees.
From this perspective this printer (and even some of the HP Office printers) contains features that are typically not suitable even for small businesses, as its use would likely be in conflict with a company’s privacy and security policies so far as it pertains to the data that is sent to HP on the machines use, company network information and the allowance of the connection to the HP server from the company network.
Despite the ability to bypass and block these features, businesses and their employees working from home should consider these implications with respect to their business IT Security policies to ensure that it is the right device for them.
Final thoughts
The promise of this printer is quite high, a printer that can be plugged into any wall outlet, perhaps hidden in a cupboard or another room from the computer and any person on their phone, tablet or computer can print to the device wirelessly and seamlessly, saving you time and effort.
This experience was far from easy and as mentioned, most people would simply return this product after 30 minutes of attempting to get it working, if they were unable to connect the device to a wireless network due to the WPA or the frequency combination that should otherwise be supported.
This is a serious issue, one that when taking into account that not everyone is using 2.4GHz wireless, it really does pose a significant risk of high returns for HP. Given the RRP price, it would make little sense for HP to offer technical support over the phone beyond a complimentary 15 minutes, as the outcome would likely result in a lengthy support call to configure the networking manually, or advice to use a USB cable which would rightly infuriate the customer and lead to a return.
It would seem that the only resolution here is to address this problem with a firmware update, which means the affected units will need to be recalled and reprogrammed, which perhaps also may not be financially viable for the unit at this RRP. Of course, the most ideal situation would give the ability for the HP Smart app to deliver a firmware update on setup, which did not appear to be a functionality that the app possessed, but in any case, no firmware update was available at the time of testing.
HP have set out to make our lives easier, introduce apps and keep up with emerging trends and desires of the consumers and that should be fundamentally applauded, because HP have always been leaders in this area. But on this occasion, HP’s reach has exceeded their grasp and their attempt to make life easier with the ENVY 6403e, has in fact made it far more difficult than it need be.
From a hardware perspective, it is difficult not to be awestruck and admire the sheer beauty in the design, the fast processor and high-end specifications and the tight, sleek and simplistic yet advanced aesthetics that have gone into the design of this machine.
The printer itself is great. The software on it, needs some work. Unfortunately, this machine is currently not suitable for anyone who doesn’t have sufficient networking skills to overcome the setup issues.